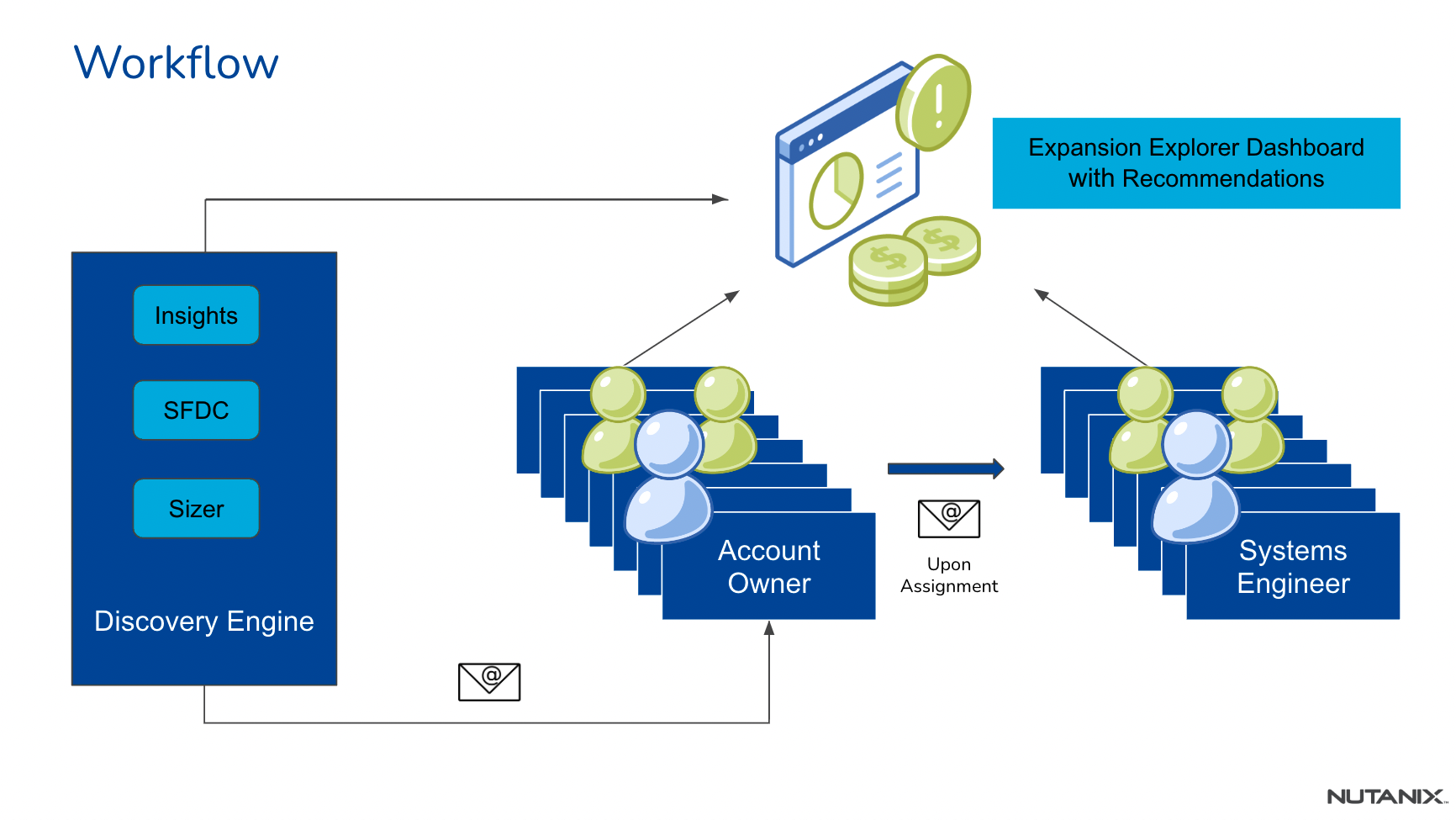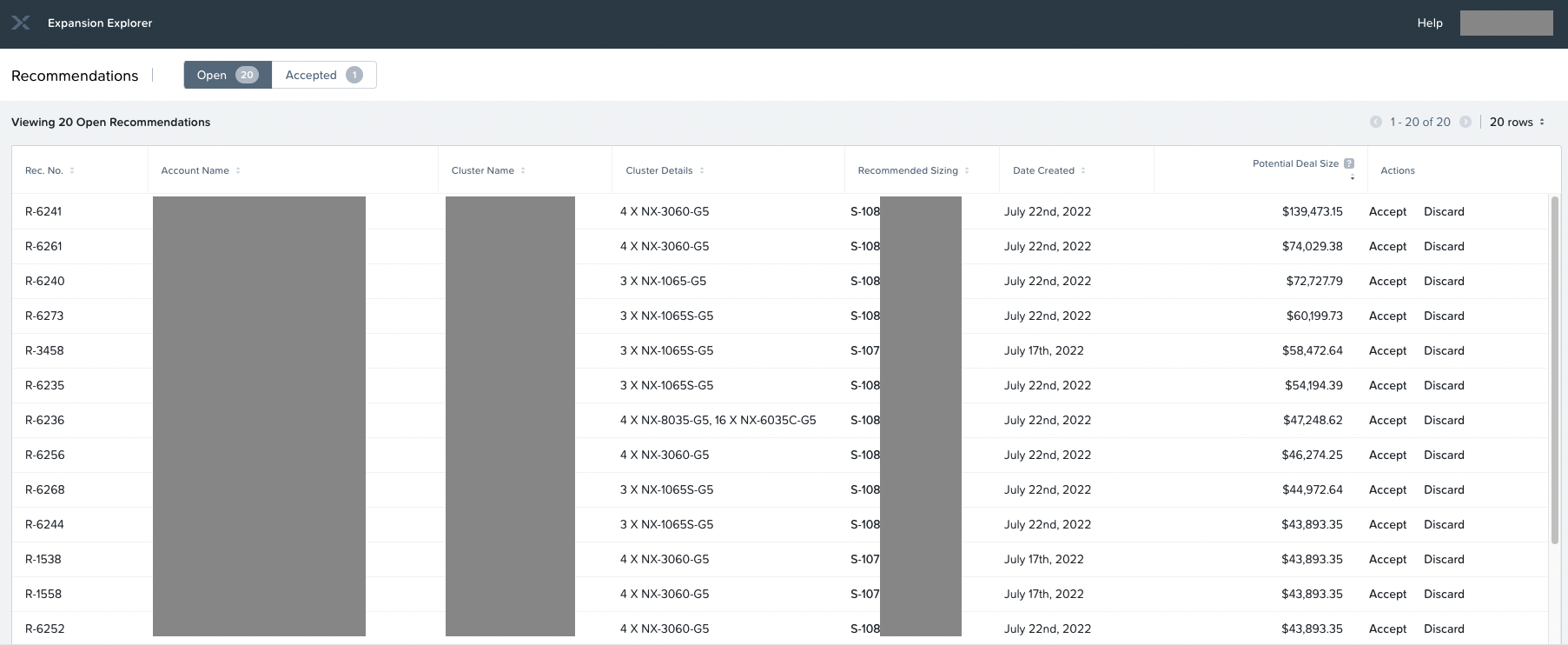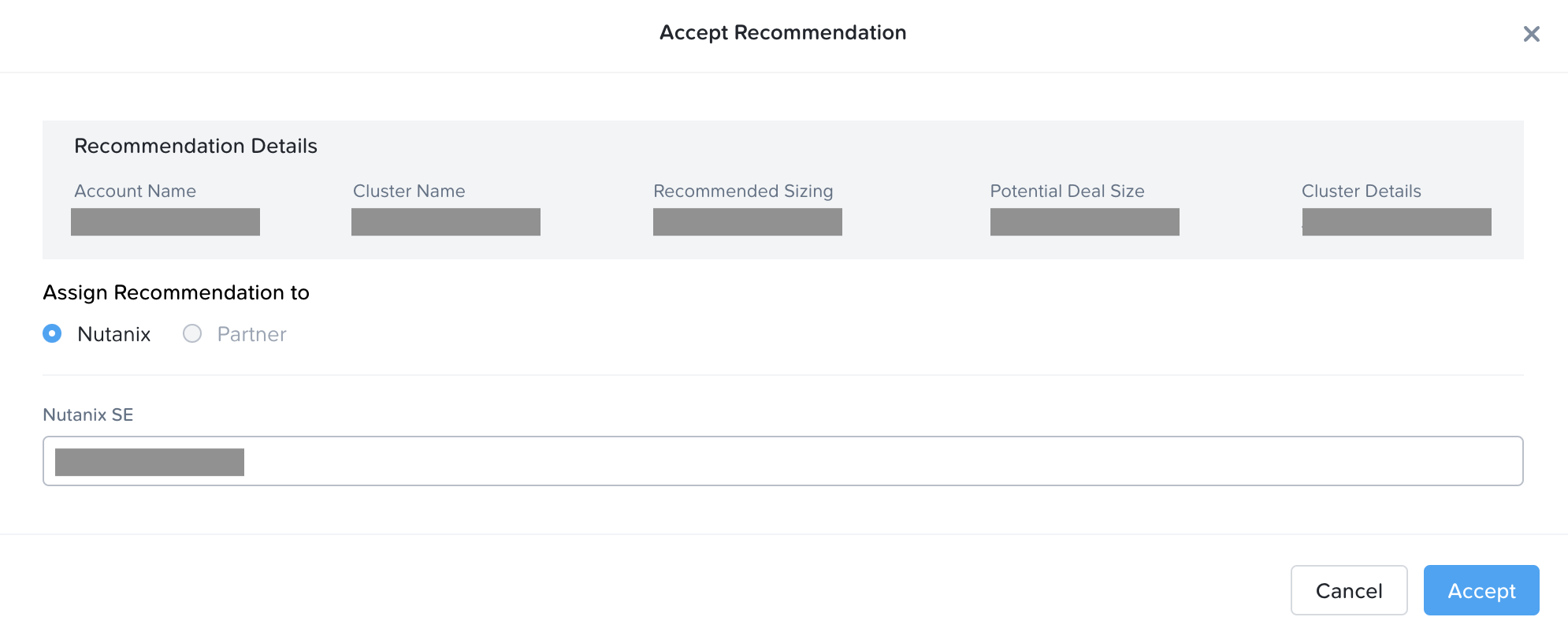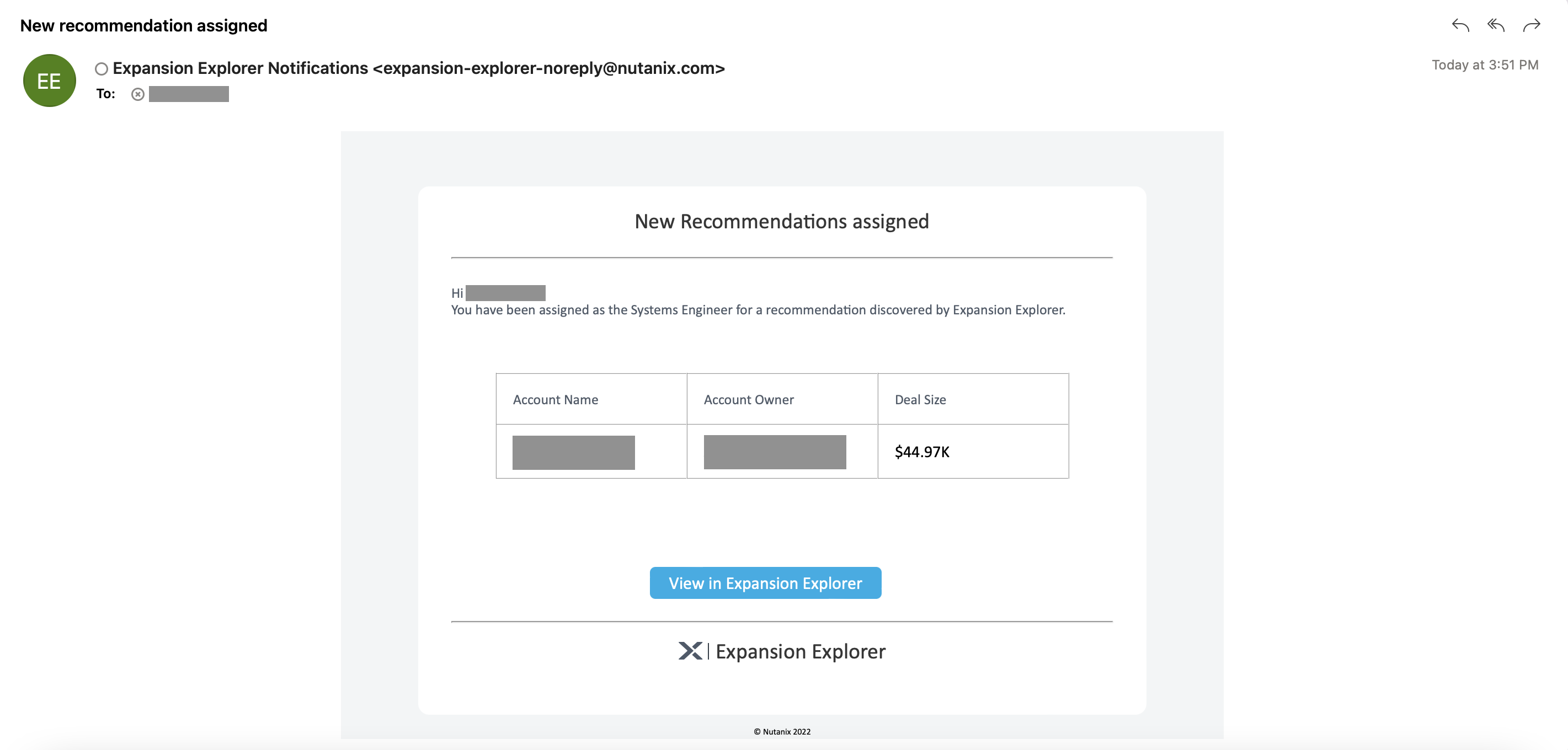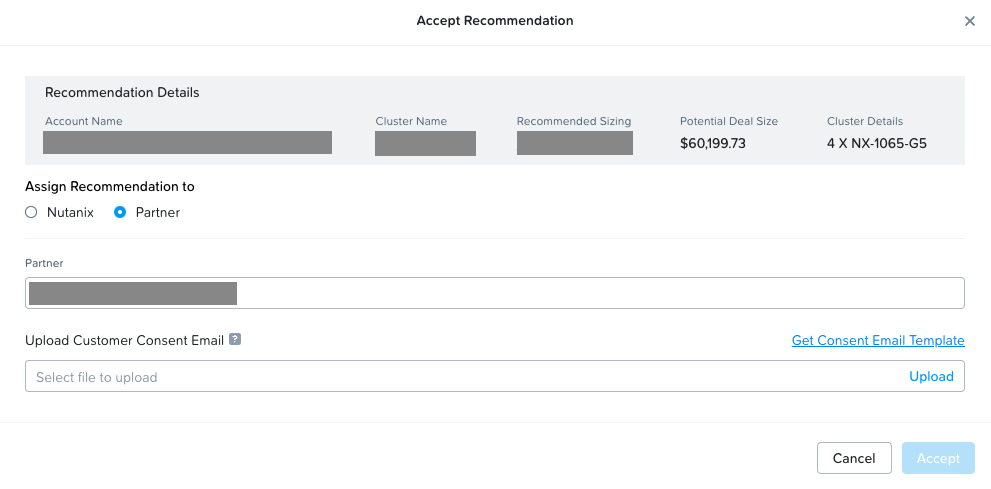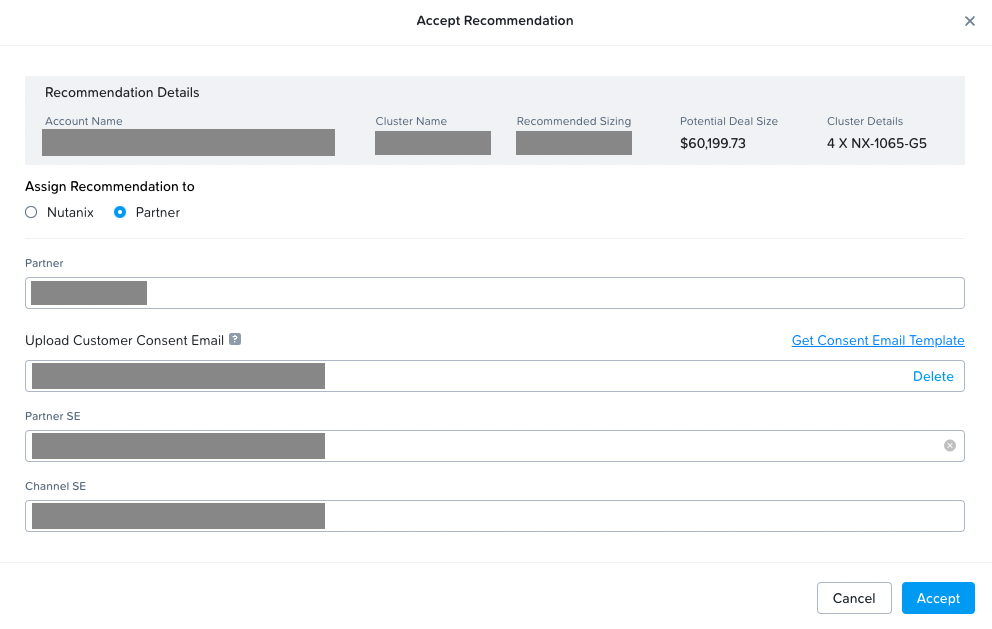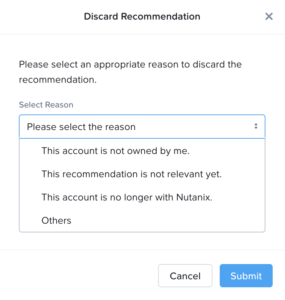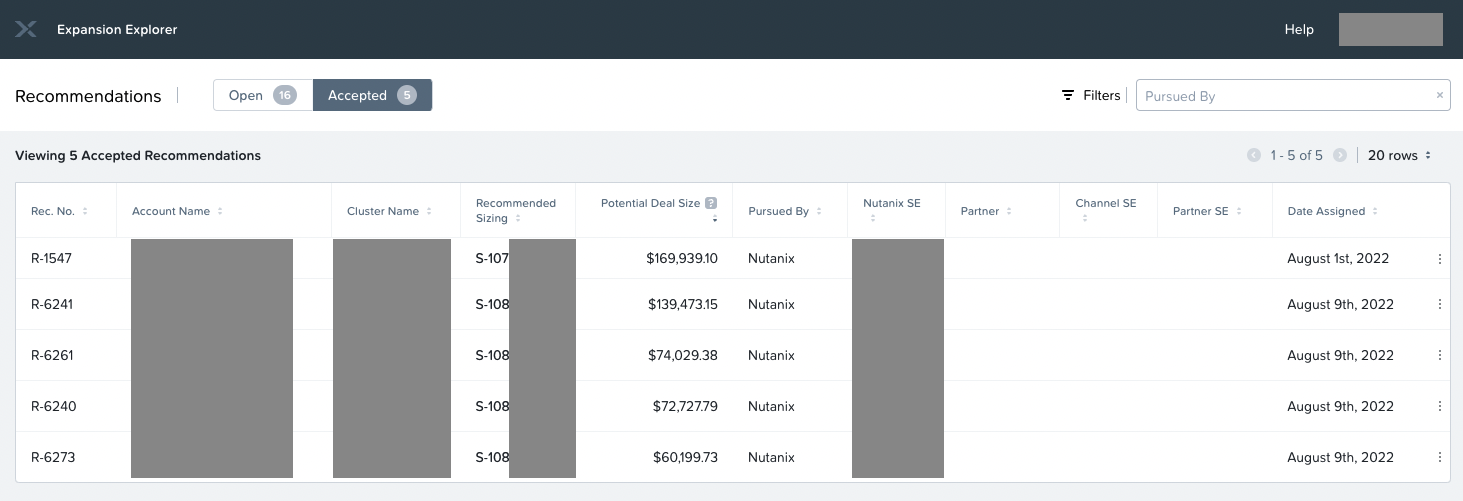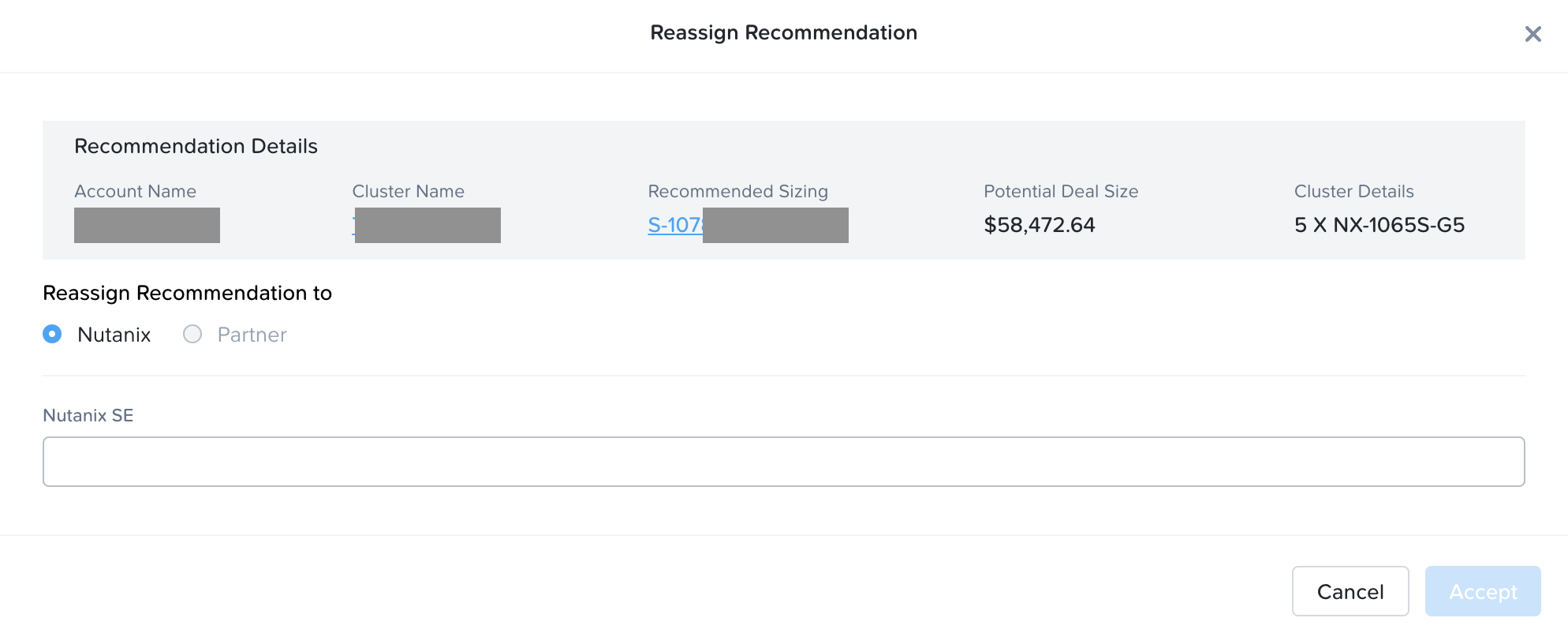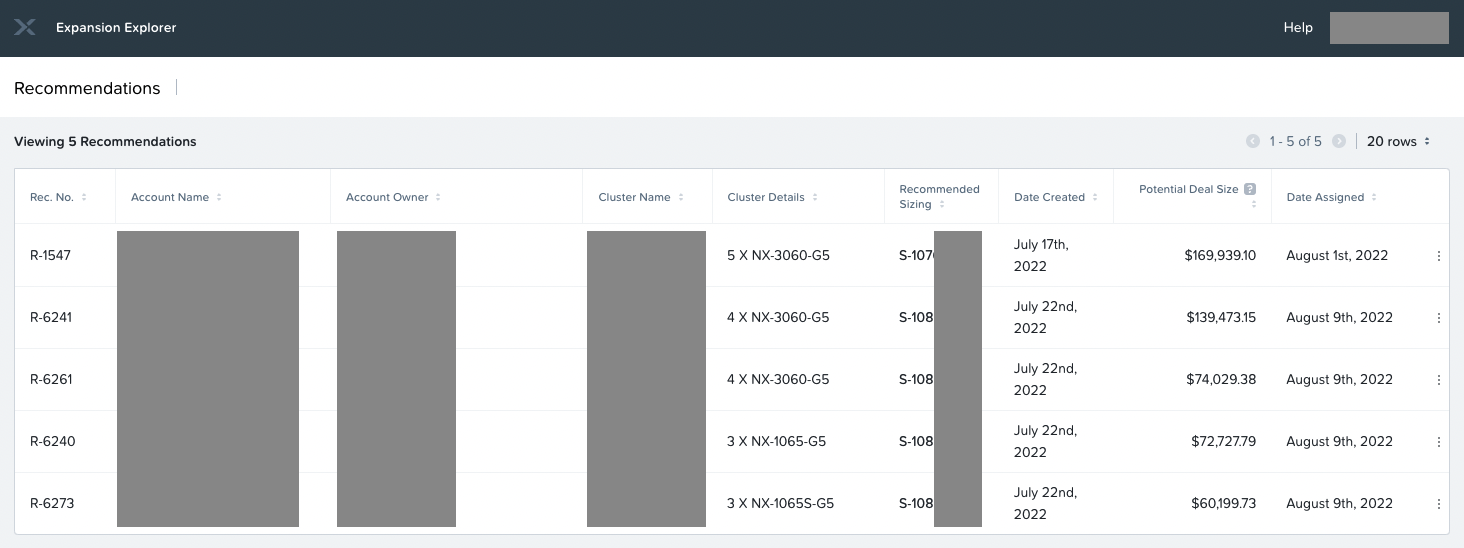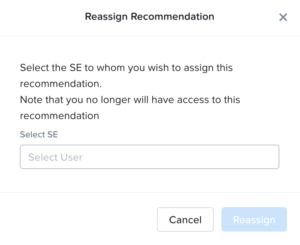Nutanix Expansion Explorer 1.0
Background
In the early days, Nutanix was dealing with both hardware and software sales. Nutanix sold hardware nodes along with the Life Of Device (LOD) software license before transitioning into software and subscription billing. Nutanix started the transition to the software journey back in 2017. Before the journey began, Nutanix had already sold more than 100K nodes. All these nodes we sold along with the LOD software license. The majority of the hardware sold pre-2018 were NX-G5/G6 boxes, roughly 120K+, and most of the NX-G5 & G6 nodes are already past the End of Maintenance (EOM) dates. These nodes will be reaching the End of Support Life in the next few months and all support for the product will cease unless entitled to an active extended support contract, which can be quite expensive.
This means there is a great opportunity to refresh a vast number of nodes with aging hardware without support. At the same time, the customers have to migrate from LOD to subscription-based licensing, Capacity Based License (CBL). While this is a great opportunity to refresh the hardware and migrate the software license, it is a herculean task for the sales teams to identify these opportunities at the right time. Expansion Explorer 1.0 aims to solve this problem and guide our Nutanix Sales team & Partners to go after these opportunities.
Product Benefits
There is more than one persona for Expansion Explorer, the initial launch is limited to Nutanix users & select Partners. Within Nutanix, we have multiple personas – Account Owner, Customer Success Representative, and Systems Engineer. The Systems SEs within Nutanix can be an SE working on the solution or a channel SE guiding the Partner SE.
For the Account Owner, Expansion Explorer gives access to high-quality sales leads and the associated potential ACV for existing accounts so that the Account Owners can quickly retire their quota.
For the Systems Engineer, Expansion Explorer automatically gathers precise workload requirements for Pulse-enabled clusters and provides a prebuilt Sizer-recommended solution as starting point to simplify the sizing exercise.
Nutanix Expansion Explorer Workflow
Expansion Explorer Discovery Engine periodically scans for all the clusters that are calling back home via Pulse. In version 1.0, Expansion Explorer identifies all clusters containing NX nodes that are EOM and need tech refresh. These clusters are then mapped to the respective account owners, CSR, and SE by looking up the data in SFDC. For each cluster that needs a hardware refresh, we gather the workloads being run on them and feed the workload information to Sizer. Sizer comes up with a recommended hardware solution to run these workloads on the latest NX hardware along with the subscription-based Portfolio 2.0 licenses.
Expansion Explorer identifies leads on behalf of the Account Owner and comes up with a Sizer-recommended solution for the Systems Engineer. All the leads that belong to the given Account Owner are then pushed to the respective Account Owner, CSR, and SE’s Dashboard. The Account Owner would also be notified via email digest about all the leads at the end of the periodic scan.
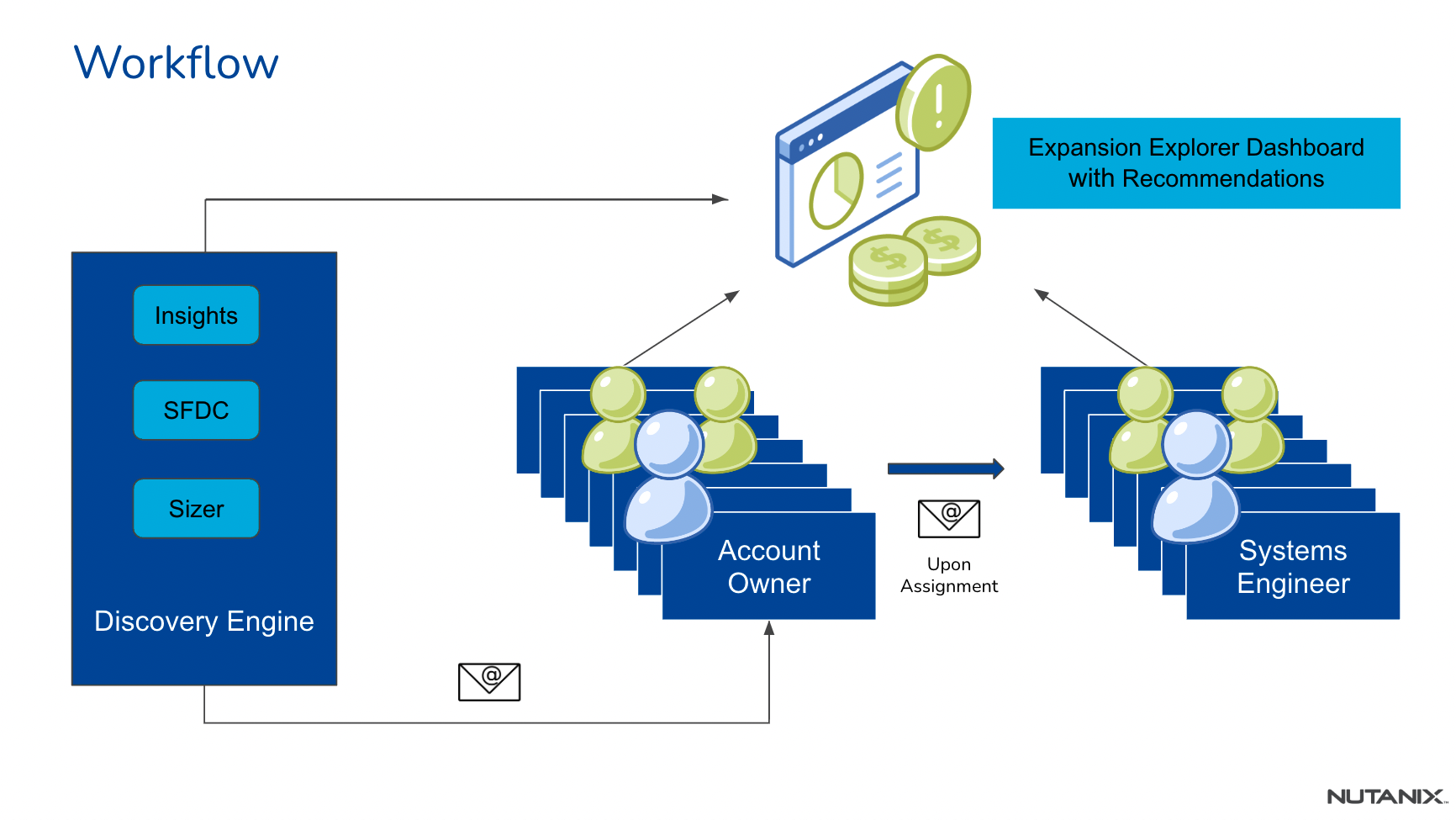
Account Owner Dashboard
The Account Owner is the gatekeeper of the leads generated by the Expansion Explorer. The Account Owner can look at the following details of each lead:
| Column Name |
Description |
| Lead ID |
Unique lead ID for the cluster that needs to undergo a full hardware refresh |
| Account Name |
Name of the Account that owns this cluster, the hyperlink redirects the user to the SDFC Account post-authentication. |
| Cluster Name |
Name of the cluster for which the lead is generated, the hyperlink redirects the user to the cluster within Nutanix Insights post-authentication. |
| Cluster Details |
Provides the node quantities and the hardware model that is part of this cluster. |
| Recommended Sizing |
A link to autogenerated Sizer solution based on the cluster workload information gathered via Nutanix Insights. The hyperlink redirects the user to the scenario in Sizer post-authentication. |
| Create Date |
The date on which this lead was generated by Expansion Explorer. |
| Potential Deal Size |
The total list price of the recommended solution including both the hardware and software is recommended by Sizer. |
The Account Owner’s dashboard contains two tabs – Open and Accepted.
Open Leads
Any new lead generated by the Expansion Explorer lands in the “Open” tab.
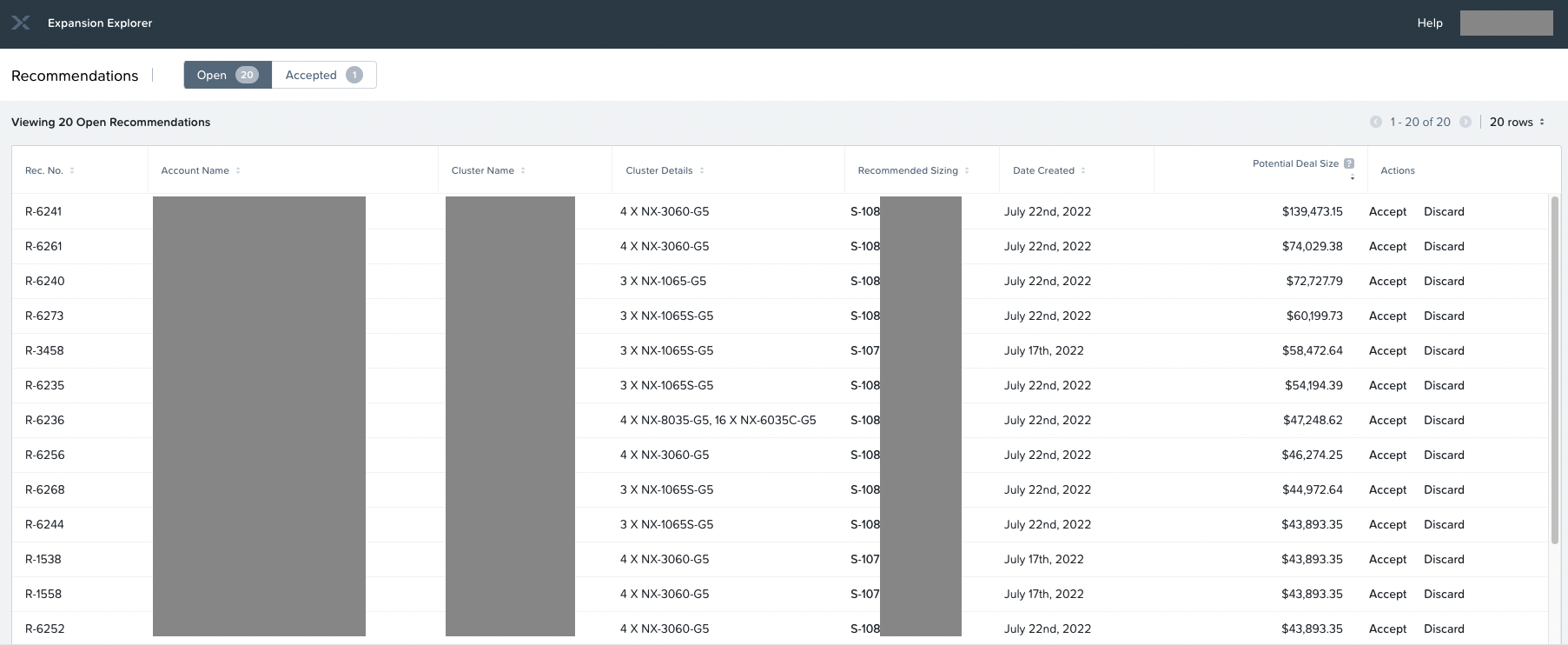
The Account Owner can either “Accept” or “Discard” the lead.
Accepting Leads & pursuing them Directly
The Account Owner can accept a lead by clicking “Accept”. The below dialog is presented to the Account Owner on clicking “Accept”. The Account Owner can then go ahead and assign the recommendation to either Nutanix Systems Engineer and hand it over to a Partner to take it forward.
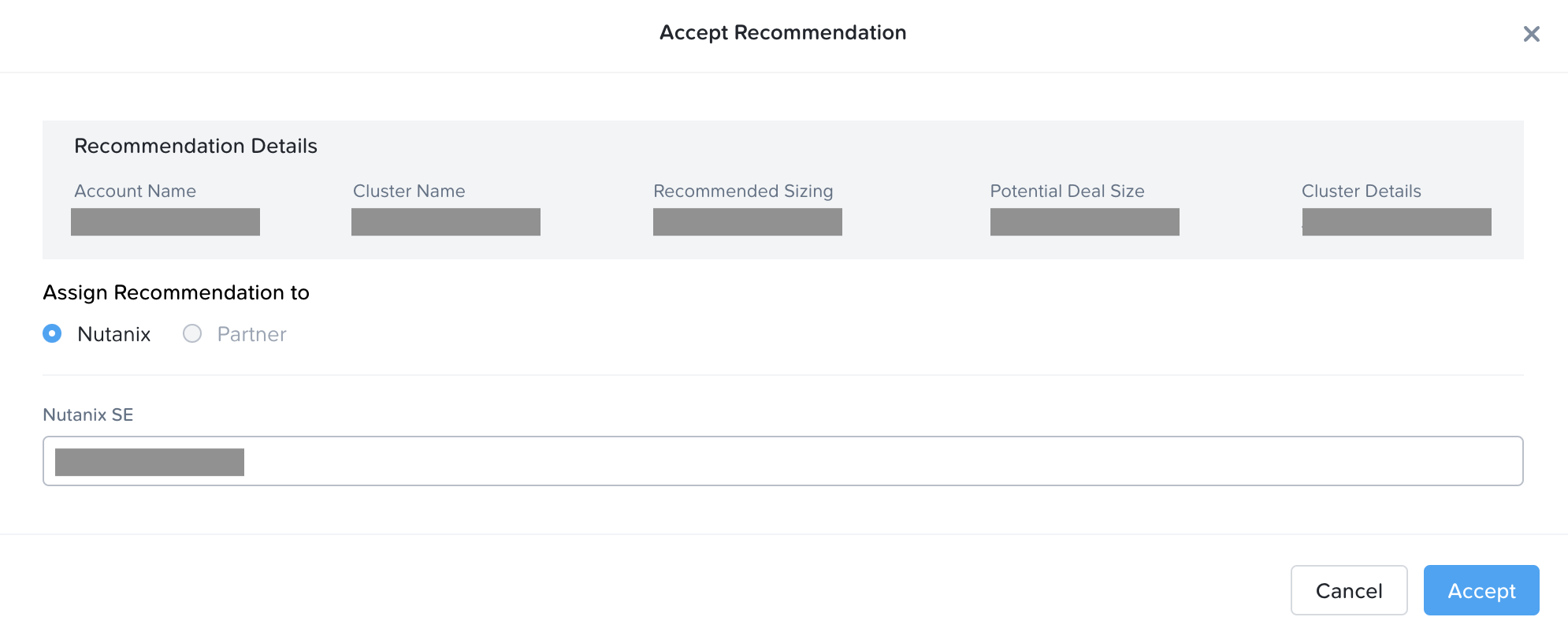
The above screenshot demonstrates assigning the lead to a Nutanix SE. The Account Owner just has to type in the first few characters of the SE name to search, select the SE and then click Accept button.
Upon accepting and assigning, the lead moves from the “Open” tab to the “Accepted” tab. At the same time, the assignee of the lead would receive an email. Below is a sample email on assigning the lead to Nutanix SE.
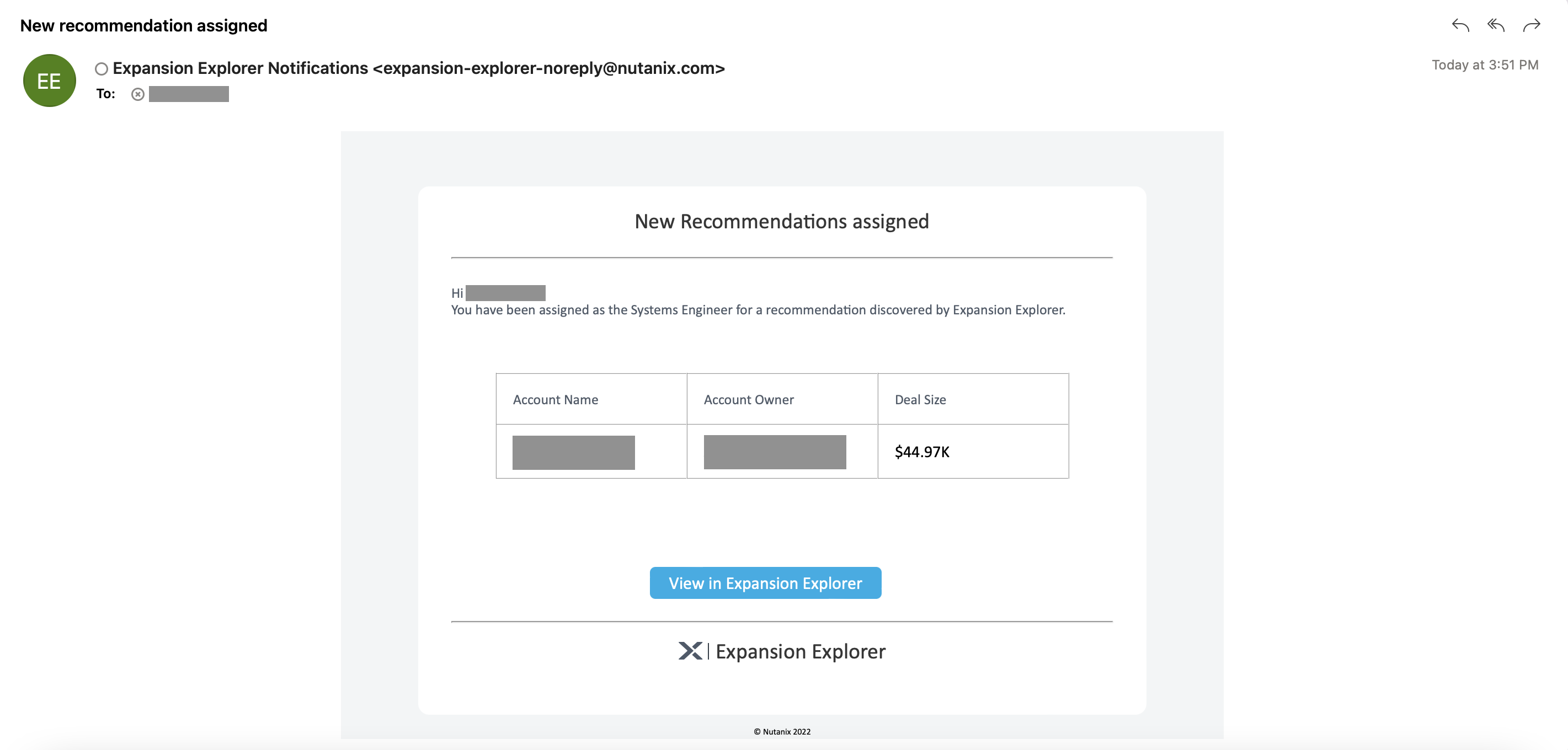
The recipient can then click on “View in Expansion Explorer” or login into Expansion Explorer to view the assigned leads.
Accepting Leads & pursuing via Partner
The Account Owner can accept a lead by clicking “Accept”. The Account Owner can then go ahead and assign the lead to either Nutanix Systems Engineer and hand it over to a Partner to take it forward. The below screenshot demonstrates assigning the lead to a Partner.
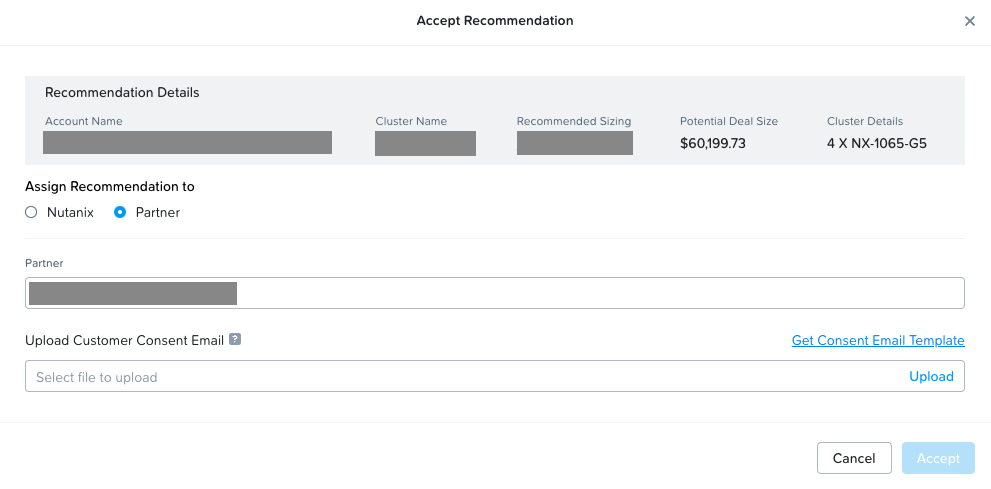
The Account Owner just has to choose the partner from the select list of Partners. Expansion Explorer uses customer Insights data to generate leads, which is considered confidential information of the customer. Sharing customer confidential information with our partners requires consent from the customer. The Account Owner must upload email documentation of customer consent in order to proceed. We have provided a sample email template to get consent from the customer.
Once the customer consent email is uploaded, the Partner SE & associated Channel SE from the Nutanix side is automatically populated as seen in the screenshot below.
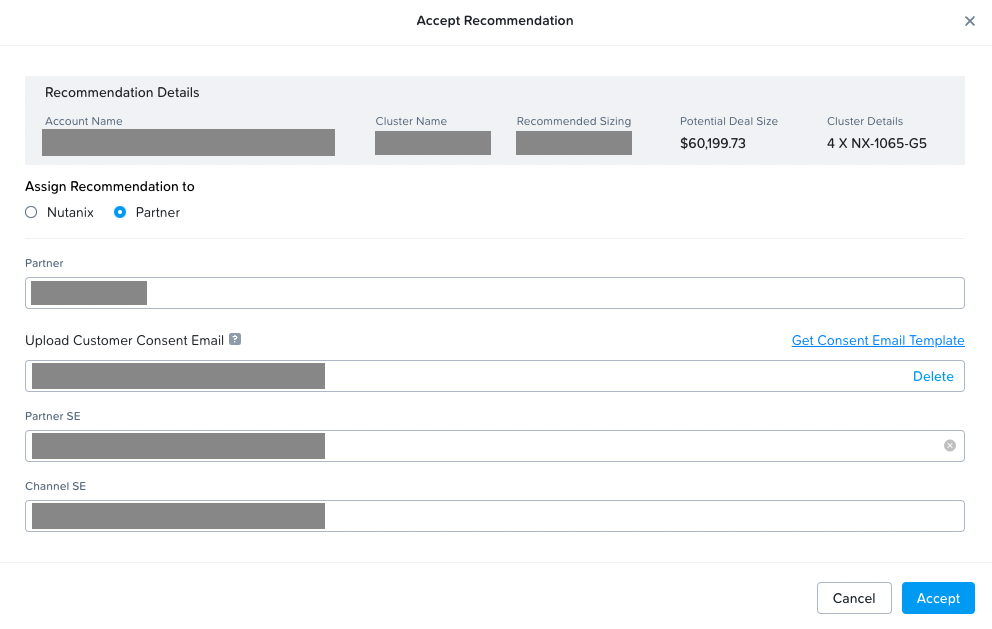
The Account Owner can update the Partner SE or Channel SE if needed before proceeding to accept the lead. Upon accepting, both the Partner SE & Channel SE are notified via email. The lead will show up in their dashboard as well.
Discarding Lead
In case the Account Owner finds the lead irrelevant, there is an option to discard the lead by clicking on the “Discard” action. The following dialog shall appear and ask for the reason for discarding, the reason provided shall be used to improve the product in the future.
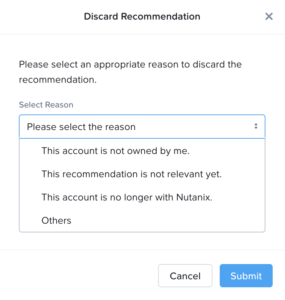
The user can select one of the predefined reasons or select “Others” and optionally provide additional information before submitting.
Accepted Leads
At any time, if the Account Owner wants to view the accepted leads, they can switch to the “Accepted” tab. The “Accepted” tab displays all the information that could be seen in the “Open” tab along with the assignee of the lead. Below is a sample screenshot displaying the “Accepted” tab:
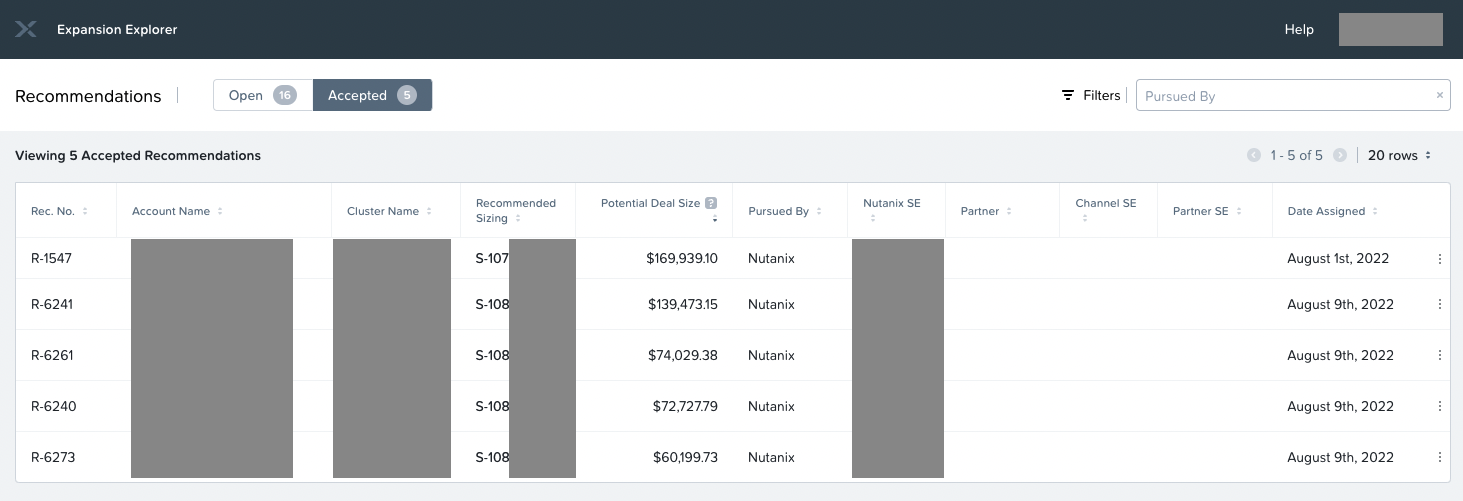
Reassign Lead
The Account Owner can reassign an existing lead if required by clicking on the ellipsis points and selecting “Reassign”. The below dialog shall appear allowing the user to reassign the lead.
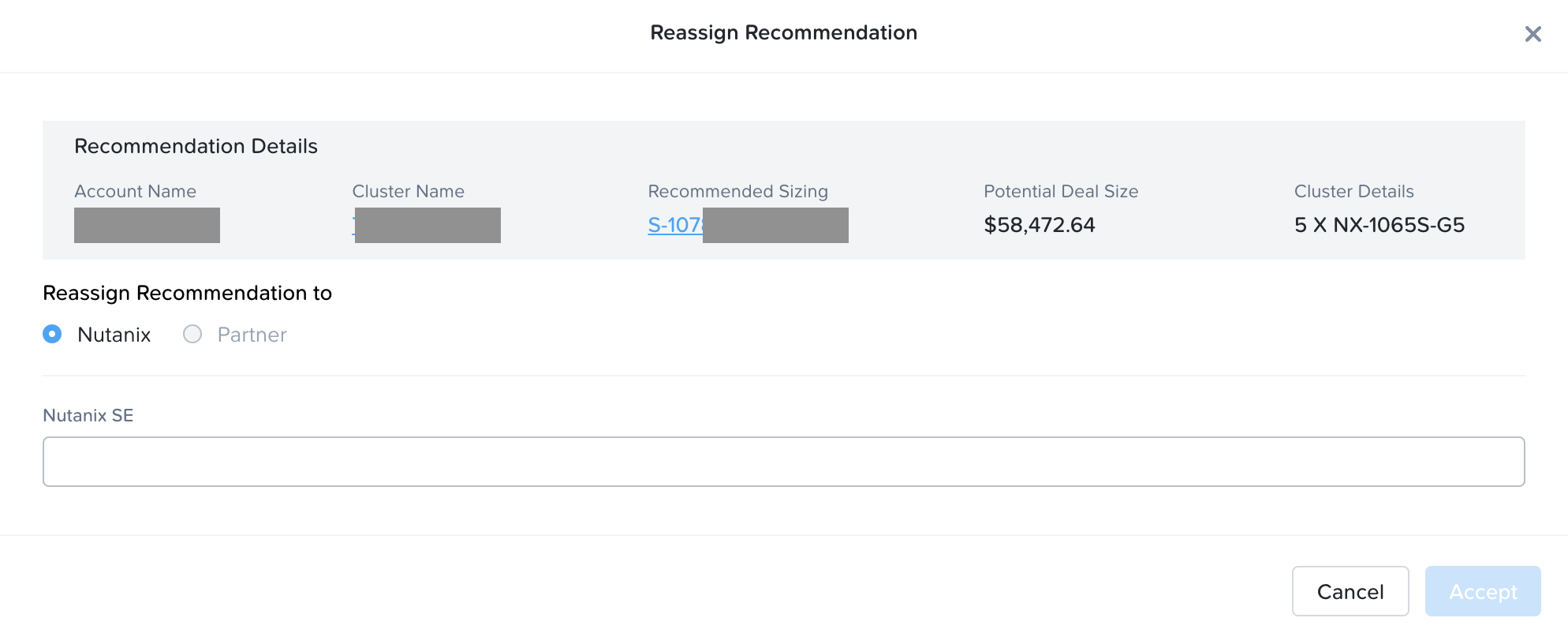
The Account Owner can update the new assignee and the lead is reassigned along with an email notification to the new assignee.
Optionally, the Account Owner can also decide to discard the lead that is already assigned to the SE. Discarding an assigned lead too can be achieved via ellipsis points and selecting “Discard”. The user will be prompted to provide a reason for discarding the lead.
Nutanix Systems Engineer Dashboard
The Nutanix Systems Engineer would find leads populated in the Expansion Explorer dashboard when the Account Owner assigns the lead. Similar to the Account Owner, the Nutanix System Engineer can view the below information for each lead:
| Column Name |
Description |
| Lead ID |
Unique lead ID for the cluster that needs to undergo a full hardware refresh |
| Account Name |
Name of the Account that owns this cluster, the hyperlink redirects the user to the SDFC Account post-authentication. |
| Account Owner |
The Account Owner who is associated with the lead ID. |
| Cluster Name |
Name of the cluster for which the lead is generated, the hyperlink redirects the user to the cluster within Nutanix Insights post-authentication. |
| Cluster Details |
Provides the node quantities and the hardware model that is part of this cluster. |
| Recommended Sizing |
A link to autogenerated Sizer solution based on the cluster workload information gathered via Nutanix Insights. The hyperlink redirects the user to the scenario in Sizer post-authentication. |
| Create Date |
The date on which this lead was generated by Expansion Explorer. |
| Potential Deal Size |
The total list price of the recommended solution including both the hardware and software is recommended by Sizer. |
| Assigned Date |
The date on which this lead was assigned to the user. |
Below is a sample screenshot of Nutanix Systems Engineer’s Dashboard
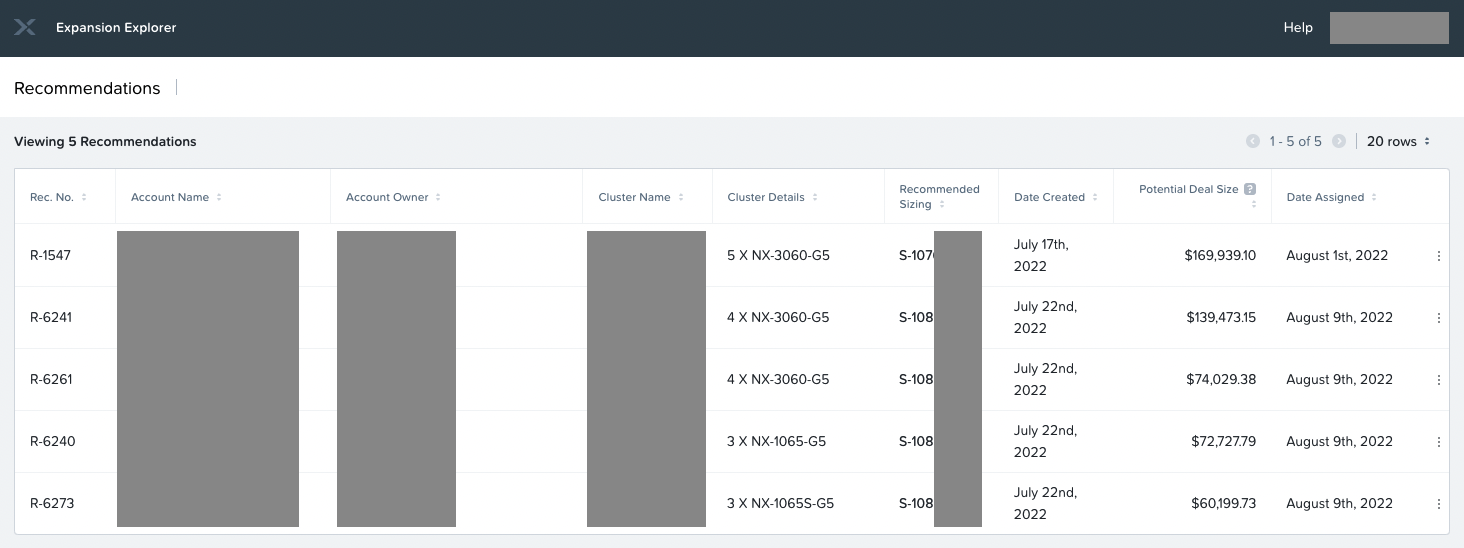
Nutanix Systems Engineer can then refer to the recommended sizing and analyze the workload information and validate if the information is accurate – Refer to “Details about Recommended Sizing”. It is also recommended that the Systems Engineer checks with the customer on any plans to expand or decommission existing workloads. Based on the analysis and discussion with the customer, the SE can tweak the sizing to arrive at a solution that meets the customer’s requirements.
Reassign Lead
In case, the SE is held with other work, the SE can decide to reassign the lead to a peer SE via ellipsis points and selecting “Reassign”. The below dialog shall allow the SE to reassign the lead.
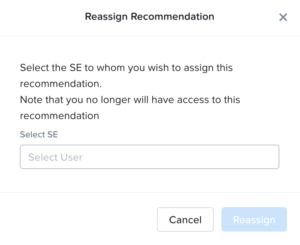
Upon reassignment, the lead will be moved out of the SE’s dashboard and appear in the new assignee’s dashboard. Email notification shall also be sent out to the new assignee about the lead assignment.