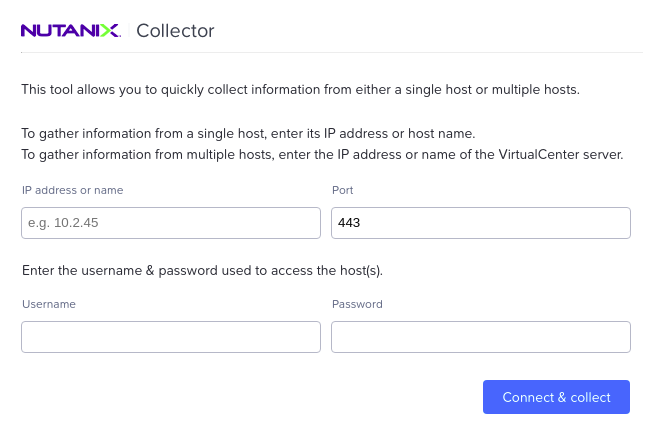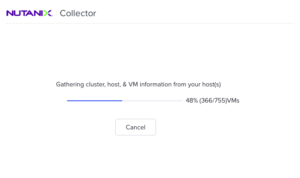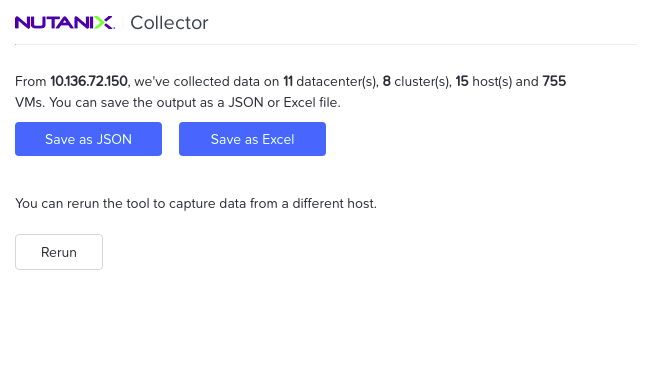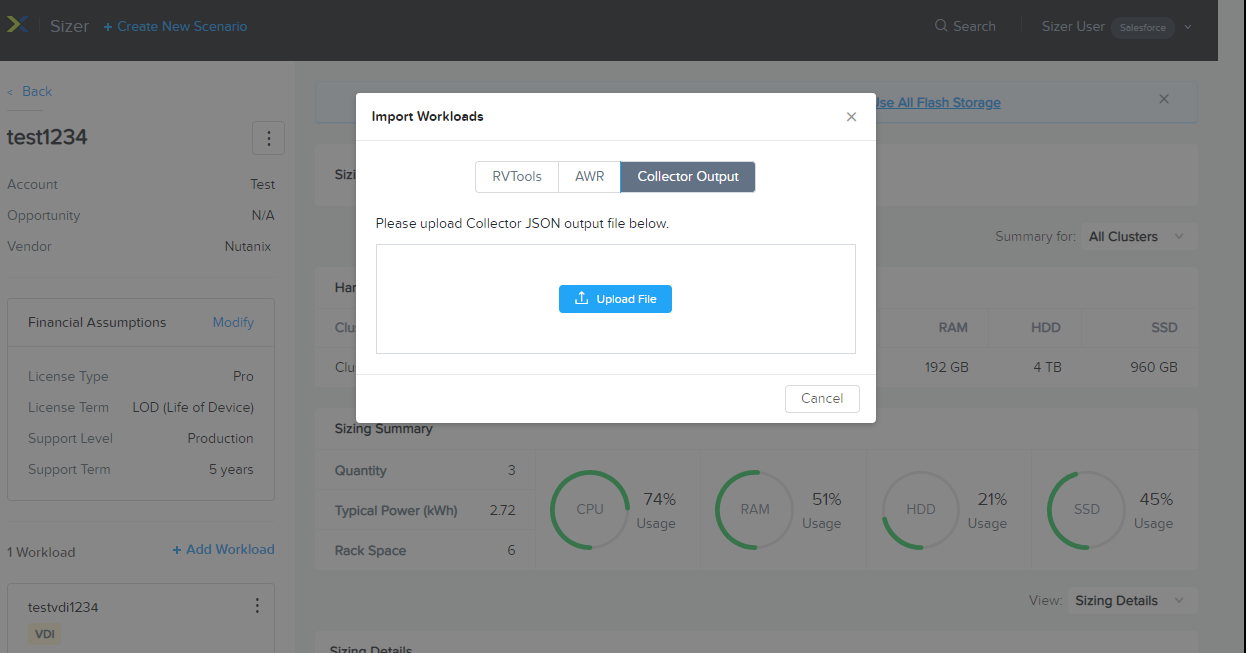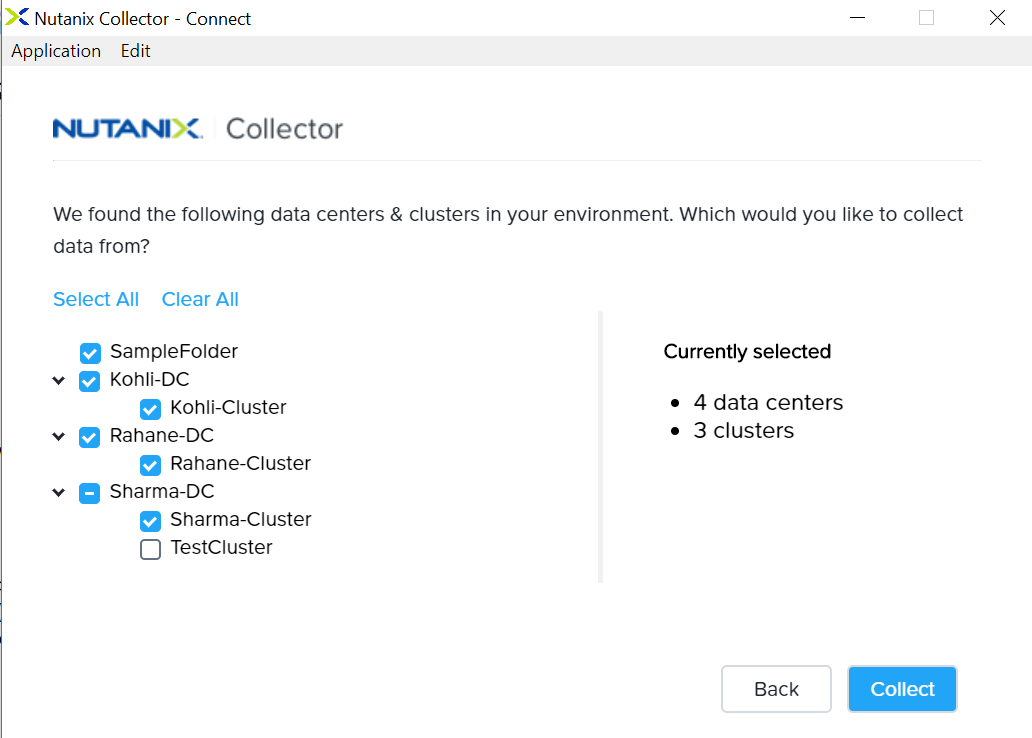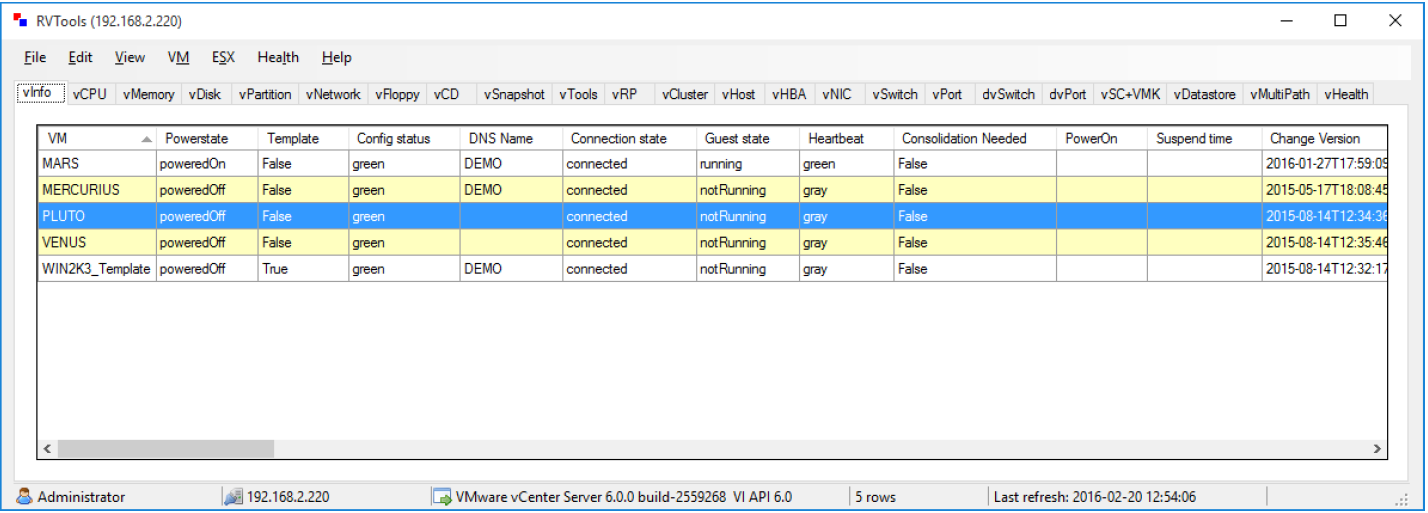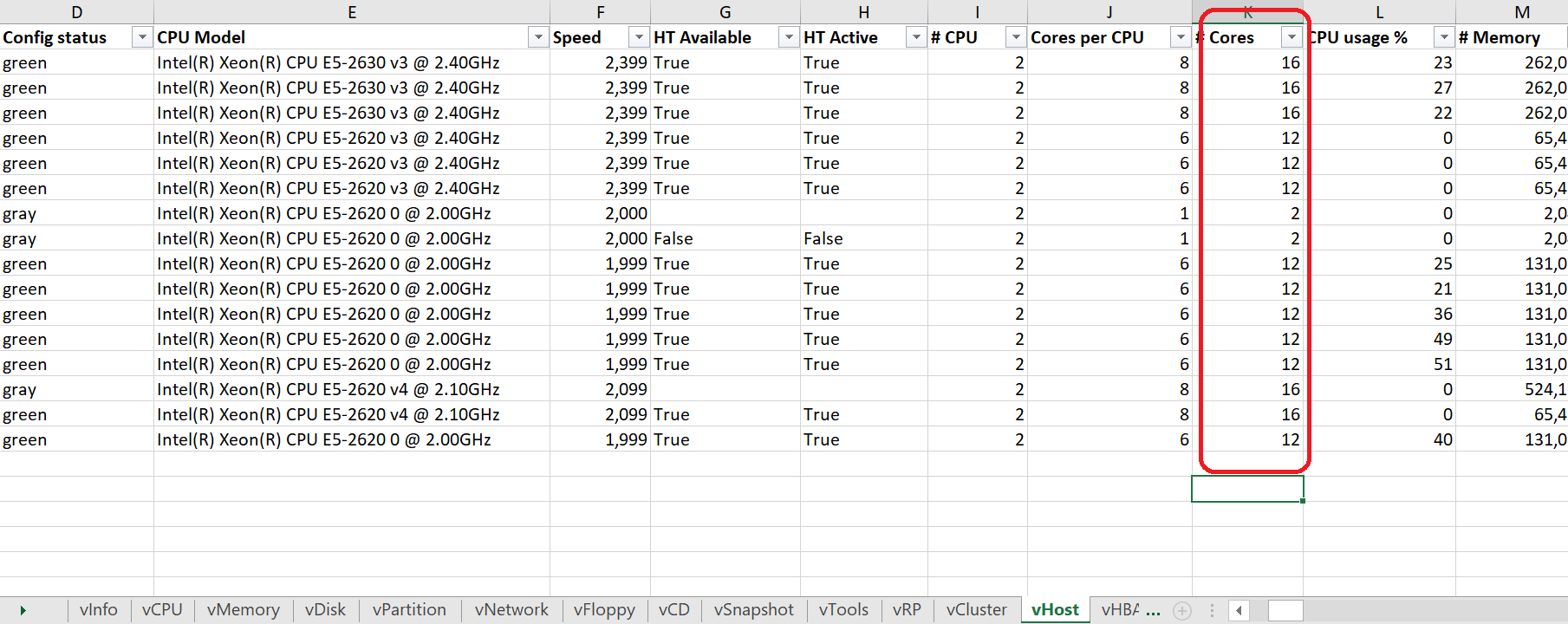Nutanix Collector collects server virtualization workload details from customers existing datacenters.
Once connected to customer’s hosts or vCenter, the tool collects information such as number of VMs, its power on/off state, VMs configuration which includes number of cores, RAM and allocated and used capacity.
The user gets an option to save the data in excel format.
Currently, as an alternative to RVTools, the Collector output can be imported into Sizer for sizing.
The tool requires host/vCenter IP and user credentials to login and connect (as shown)
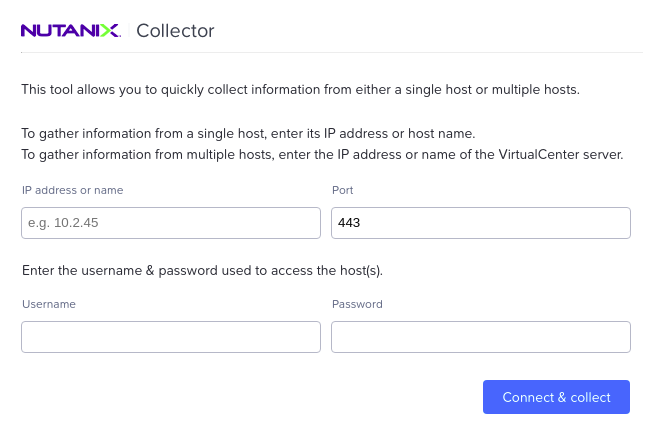
And as it collects the VM data, it shows the status of the data collected
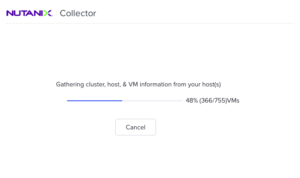
Once the VM information is gathered, it allows the user to save it in excel format
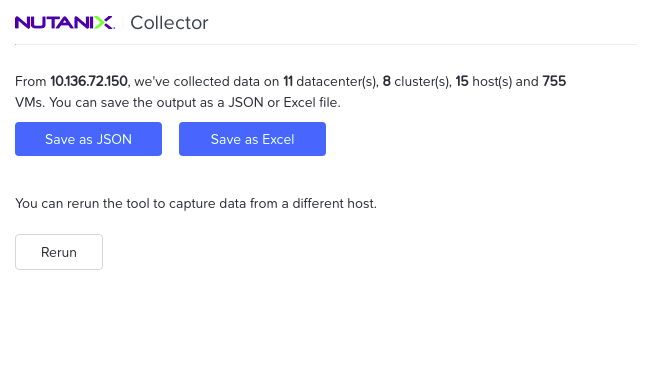
Sizer has an option to import Collector output file..
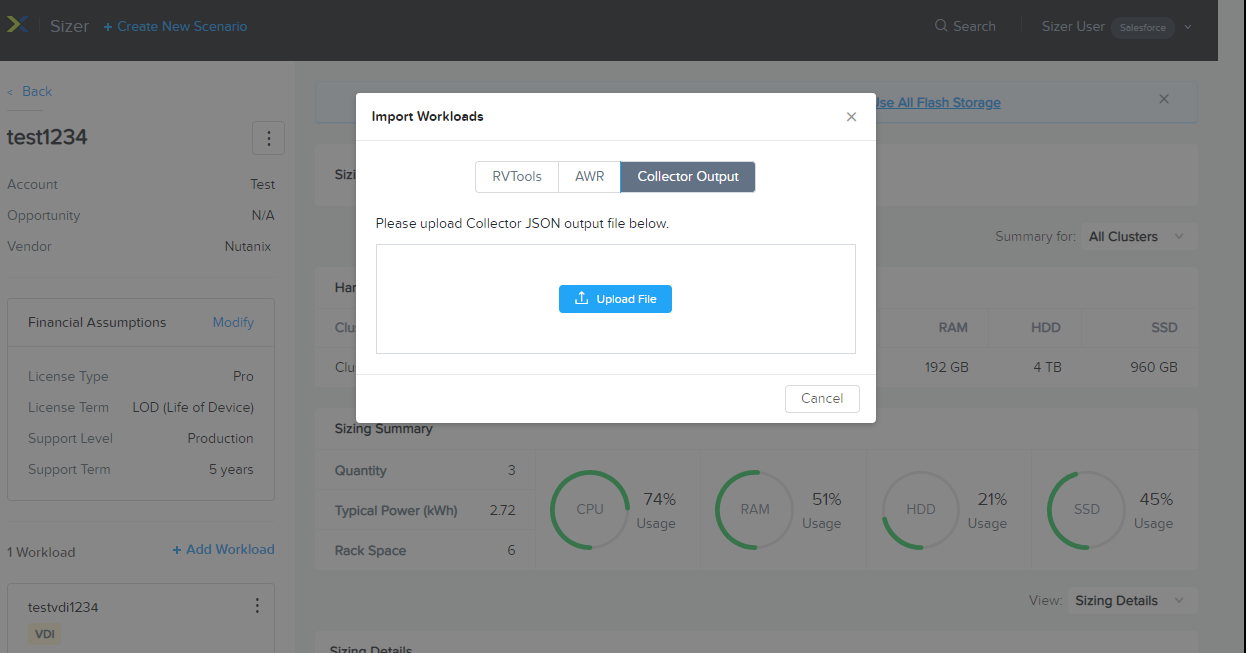
- The NTNX SE or Partner SE to install the Collector on their laptop.
-
- If SE runs it on their laptop, they would need permission and cooperation with the customer to have it point to VCenter or ESX. User/password is needed and must not be blocked by a firewall.
-
- If customer gives final excel output, SE still needs customer to agree that configuration can be shared.
- Once the SE has the Excel output, they will import it into Sizer which will group most of the VMs into one of 25 profiles.
- Sizer will then return an excel with a Sizer_summary tab which has key information but also what profile is applied or “not covered”
- The user should review this with the customer and especially those not covered by a profile. They are very high in either CPU or RAM or Total capacity. Do they need to be that high? If so the user would create custom workload.
Does Sizer accounts for all the VMs imported by Collector?
No. Sizer corresponds to only those VMs for which the ‘covered’ column in Collector summary report is ‘Yes’.
There are couple of parameters based on which some VMs might not be covered and Sizer does not size for these VMs.
- A customer may have many VMs and often some are defined but turned off are actually dormant. Automatically sizing all VMs could cause Sizer to oversize the environment. Conversely, some of the VMs that are powered down may be applications that are used occasionally and need to be sized.
- We use the powerstate flag. SE should discuss with customer. If they feel it will be migrated but was off when the tool was run they should change flag to poweredOn.
- Conversely changing that flag to poweredOff will tell Sizer to not size it
- From vParition sheet in Collector , we read two columns – Capacity MB and Consumed MB .
- Calculate total of Capactity MB and total Consumed MB for any VM as a VM can have multiple partitions.
- If the VM is thick provisioned, we consider Capacity MB, if thin provisioned, Consumed MB is used for calculation.
- Then we do Groupings of VM based on CPU and RAM (example Small CPU and Small RAM).
- Storage capacity requirement for the group (Small CPU and Small RAM) is calculated as the average of the total capacity of the VMs that are part of the group
- Use Capacity MB for thick provisoned VM and Consumed MB for thin provisioned VM for the calculations.
- Sizer will try to group the VMs into one of 25 workload profiles. If the VM has simply higher capacity, CPU, RAM requirements than any of the profiles, then Sizer will flag that for user review. The user can either assume it was over-provisioned and go with one of the profiles or create a custom workload for that larger VM
What are the supported platforms and prerequisites for running the Collector?
- It has Windows, Mac and Linus versions as well as CLI. It requires network connectivity to the cluster that is being analyzed. It would need vCenter userid and password to connect to the cluster.
How Sizer creates workload using Collector data ?
- User will import the Collector Excel into Sizer. There is a upload file button on Import Workloads page.
- Sizer will pull all the info for each poweredOn VM
- Sizer will see if the VM fits one of the 25 profiles. It will try to fit the VM in the smallest one that still fits.
- Sizer will then create an excel sheet with the sizer_summary tab. It has all the info Sizer grabbed info and state the profile that was selected or “not covered”
What are advantages of Collector over RVTools?
- Currenttly, Collector is an alternative to RVTools providing allocated resources information about the VMs and integrated into Sizer without worrying about version issues.Going forward, Collector will have lot more information on the VMs usage pattern such as utilization rate of the resources namely core,RAM,capacity over time which can range from a day to a week or a months’ worth of data. There are other metrics that will be captured such as IOPS , IO size , latency which will go a long way in sizing the cluster more effectively.
Does it work with Sizer ?
Yes, Sizer has an import feature where you can upload Collector output
How does it store the collected data ?
It provides options to save the collected information in Excel format.
Can we filter on datacenter/cluster which are potential refresh targets for collection?
Yes, with the new Collector , you can select the datacenter/cluster for which you want the VM info collected. This way you can avoid fetching VM info for all the clusters which are part of the vCenter.
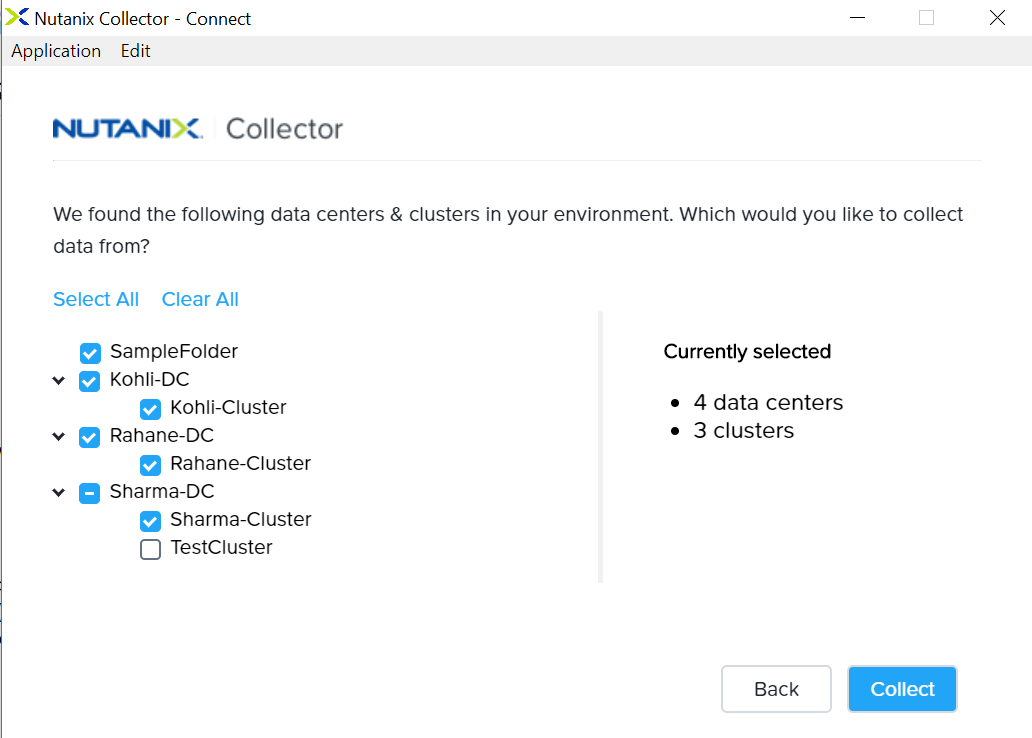
Do we have a CLI option ?
Yes, there is a CLI version of Collector for the CLI entusiasts.
Is it available for the customers ?
Currently, it is targetted for our SEs to run it at the customers’ site since today it is a point in time snapshot, however, the later versions are intended to be customer facing.
Here is a short video giving a brief overview and a demo of the tool